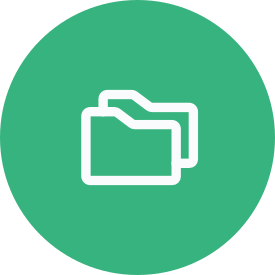
Send you files in Adobe Illustrator (AI) or (PDF) format.
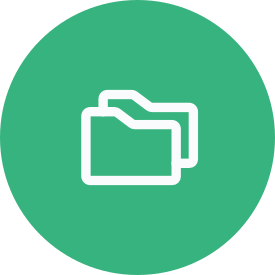
CMYK color space is preferred.
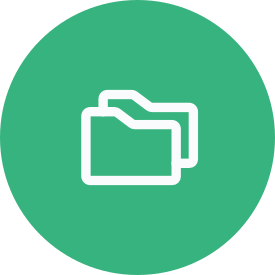
Your text should be sized and appropriately outlined.
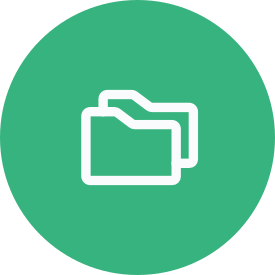
Separate layers are preferred for additional printing.
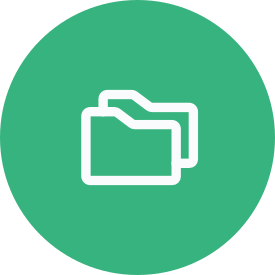
Don’t flatten the die line template that has been provided
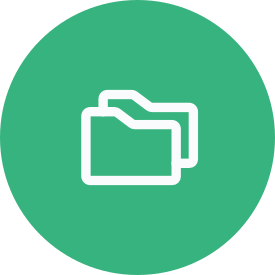
Always ensure that your strokes are at least 0.25 pt thick.
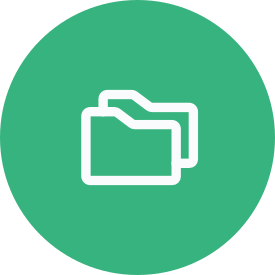
Make sure your images are embedded and sized appropriately.
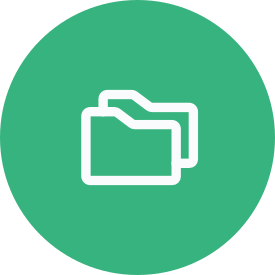
Your graphics must consist of at least 330 PPI.
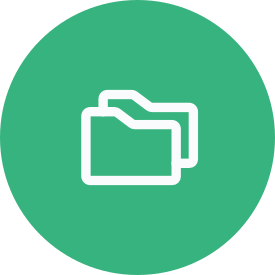
To help businesses we accept various file formats such as:
By using these file template you can be rest assured that your lines and text are sharp when printing. For best results we will always recommend you to use press quality preset for the best high-quality designs.
Free Tip: Shortcut keys to save your file:
Windows: Shift + Ctrl + S
Mac: Shift + Cmd + S
Unfortunately we only accept AI., PDF., and EPS. We will recommend you to look for alternative vector-editing programs similar to Adobe Illustrator. However same rule applies for the alternative vector-editing softwares that we have previously mentioned.
But, the good news is we have a full team of professional packaging designers. By collaborating with them you can easily get your job done.
Our accepted file limit is up to 100mb.
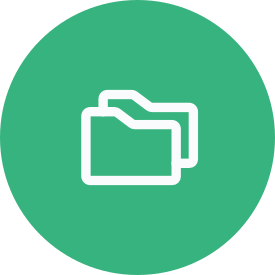
Go to the App menu: File > Document Color Mode > CMYK Color.
Important Note: After converting your entire document to CMYK Color, please also convert image assets to CMYK for added precautions.
RGB Color is not recommended for printing. Due to printer limitations on color processing, CMYK or PMS color is always recommended.
When printing black text or elements using CMYK color mode, the K (Black) ink in printers gives a better, more precise black color compared to mixing the other colors (C, M, Y)
Tip: Contact our product specialist to specify the type of black color you want to use for your packaging.
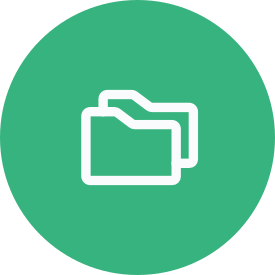
It depends on your materials and printing of your packaging. Printable minimum size is for fonts are 8pt and reverse print at 10pt. Remember some typefaces have thinner font weights while on the other hand some has lighter font weights. Choosing the right one is very essential because font size has the direct effect on your printing legibility.
For dark text we recommend 6pt for light background while on the other hand 8pt for light text on dark background. If you are not sure which one works best for you please get in touch with our product specialist.
You have to ensure all your artwork guidelines are outlined. Then you need to navigate to the app menu and then Select > Object > All Text Objects. After that you need to check if all text are selected or not. Then navigate to the App menu: Type > Create Outlines.
Free Tip: Shortcut Keys to speed things up
Windows: Shift + Ctrl + S
Mac: Shift + Cmd + O
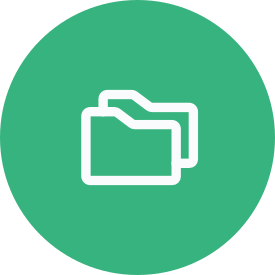
Yes, we can print PMS Colors (Pantone® Matte & Metallic) and Spot UV. Always add the necessary layers to your file so we know which graphic elements you want to use.
It is always recommended to prepare additional files to avoid any production issues. Please make sure to indicate all other printing options and separate them into different layers. To be on the safe side they should also be placed on a duplicate artwork in black 100% K value.
Please clearly mention inside and outside print on separate artboards to avoid any confusion. In addition, the interior and exterior artwork should also be placed on separate layers.
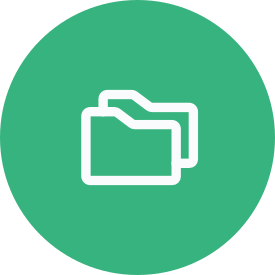
Cut Line (Black Lines)
The black line indicates the cut at its final size.
Crease Line (Red Lines)
Red lines indicate where the packaging will be folded.
Bleed Line (Green Lines)
Green lines indicate where the bleed lines are located. It shows the limit where your design can be expanded.
Safety Margin (Dotted Green Lines)
It shows where your artwork and text should be placed inside. All artwork should be placed at least 0.125 inches away from the cut line unless your design specifically calls for it to be closer.
Perforation (Dotted Black Lines)
Perforation lines are small holes punched in paper to make it easy to tear and fold.
Changing die lines can lead to production errors and that is why it is not recommended to change your die lines. If you want to change your die lines please contact our product specialist.
Please do not change or remove the artwork and die line layers in the file. Our die line layers are specially designed according to your needs and requirements. They are made to work perfectly with our printing machines.
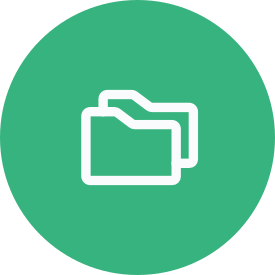
Strokes: 0.25pt
Thin Lines: 0.003”
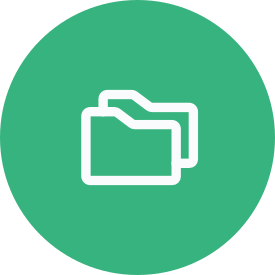
To embed all your images go to your App menu: Window > Links then the link panel will open. After the multi-select all images and then click on the sub-menu and select Embed Image(s)
To check image properties in Adobe Illustrator go to the App menu: Window > Links after clicking on it the link panel will open. After that, you need to select the image and click on the dropdown arrow. Then you can easily see your image property.
Go to the App menu: Window > Links after clicking on it the link panel will open. After that, you need to select the image and click on the dropdown arrow. There you will see your PPI. It should be at least 300 in value.
Go to the App menu: Window > Links after clicking on it the link panel will open. After that, you need to select the image and click on the dropdown arrow. In properties, you can see your selected color space.
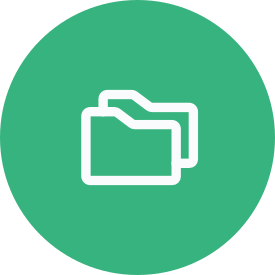
When sharing visual content online, it’s best to use common image file formats like JPEG, PNG, or GIFs for photographs and other raster-based artwork. For vector-based artwork created in programs like Adobe Illustrator, it’s better to keep the files in their original vector format, such as AI, PDF, EPS, or SVG. This ensures the highest quality and best appearance of the images, no matter how they are viewed or shared.
